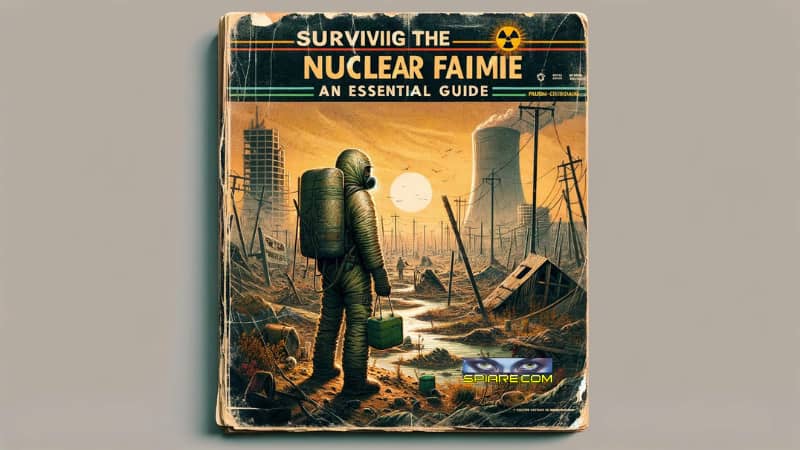L’SSD M.2 è popolare per la clonazione di Windows grazie alle sue eccellenti prestazioni. Tuttavia, alcuni utenti hanno segnalato che l’SSD M.2 non viene riconosciuto sul loro PC Windows 10 o 11 senza alcun motivo.
Non preoccuparti se il tuo SSD M.2 non viene riconosciuto sul tuo PC Windows! Questo post discuterà di soluzioni efficaci in diverse situazioni; continua a leggere per informazioni dettagliate.
Contenuto
- L’SSD M.2 non viene visualizzato in Windows: ecco le possibili cause!
- Situazione 1: SSD M.2 non rilevato nel BIOS Laptop/PC
- Situazione 2: SSD M.2 non rilevato in Gestione disco
- Situazione 3: M.2 non viene visualizzato in Esplora file
- Suggerimento bonus: recupera i dati da un SSD M.2 non riconosciuto
- FAQ: Risolvi il problema dell’SSD M.2 non rilevato
- 1. Perché il mio SSD M.2 non viene visualizzato in Windows 10/11?
- 2. Cosa fare se l’SSD M.2 non è rilevato nel BIOS?
- 3. Come aggiornare i driver per l’SSD M.2?
- 4. Come assegnare una lettera di unità all’SSD M.2?
- 5. Perché il mio SSD M.2 non appare in Esplora file?
- 6. Come inizializzare un SSD M.2?
- 7. Cosa fare se i dati sull’SSD M.2 non sono accessibili?
- 8. È possibile riparare un SSD M.2 danneggiato?
- 9. Quali sono i sintomi di un SSD M.2 malfunzionante?
- 10. Cosa fare se nessuna soluzione funziona?
- Autore
L’SSD M.2 non viene visualizzato in Windows: ecco le possibili cause!
L’SSD M.2 non è abilitato oppure l’impostazione del BIOS non è configurata.
Problemi di connessione tra l’SSD M.2 e il computer Windows.
Problemi sull’SSD M.2, come un driver obsoleto che deve essere aggiornato, una lettera di unità mancante, ecc.
Situazione 1: SSD M.2 non rilevato nel BIOS Laptop/PC
Correzione 1. Configura il tuo SSD M.2
Passaggio 1. Riavviare il PC e premere F2/Canc per accedere al BIOS.
Passaggio 2. Espandere “Configurazione SATA” e scegliere “Configura configurazione SATA come IDE”.
Passaggio 3. Premere F8 per salvare e uscire.
Correzione 2. Reinstallare l’unità per correggere l’unità M.2 non rilevata in Windows 10
Passaggio 1. Scollega l’alimentazione del PC. (Se utilizzi un portatile, puoi rimuovere la batteria.)
Passaggio 2. Utilizzare un cacciavite per aprire il case del PC. (Oppure smontare la scocca del portatile rimuovendo alcune viti.)
Fase 3. Scollegare il disco rigido e il cavo. E reinstallarlo.
Su PC desktop: trova il connettore M.2 nella parte centrale inferiore della scheda madre > puoi vedere uno slot orizzontale etichettato SATA o PCIe > rimuovi la vite di montaggio opposta allo slot > inserisci l’SSD M.2 > fissa l’SSD con la vite.
Sul laptop: aprire lo slot M.2 > far scorrere l’SSD M.2 nello slot > fissare l’SSD con la vite.
Situazione 2: SSD M.2 non rilevato in Gestione disco
Correzione 1. Aggiornare il driver M.2 SSD
Passaggio 1. Premere “Windows + X” e fare clic su “Gestione dispositivi”.
Passaggio 2. Espandere Unità disco.
Passaggio 3. Fare clic con il pulsante destro del mouse su M.2 SSD e selezionare “Aggiorna software driver”.
Passaggio 4. Nella finestra di aggiornamento del software del driver, seleziona “Cerca automaticamente un driver aggiornato”.

Passaggio 5. Attendi il completamento dell’aggiornamento e riavvia il computer.
Correzione 2. Utilizzare lo strumento di risoluzione dei problemi hardware e dispositivi
Passaggio 1. Digitare Hardware e dispositivi nella casella di ricerca e fare clic per iniziare.
Passaggio 2. Fare clic su “Avanti” e attendere la scansione.
Passaggio 3. Ti mostrerà quale problema devi risolvere se il tuo computer ha.
Correzione 3. Assegnare una lettera di unità
Passaggio 1. Aprire Gestione disco.
Passaggio 2. Fai clic con il pulsante destro del mouse sull’SSD e seleziona “Cambia lettera e percorso dell’unità…”.
Correzione 4. Cercare un servizio di riparazione SSD M.2
Puoi anche scegliere di riparare M.2 SSD non visualizzato con un servizio di riparazione disco professionale. Il servizio di recupero dati EaseUS ti fornisce un servizio di riparazione disco manuale. Puoi riparare gli errori del tuo m.2 SSD con semplici clic. Contatta i nostri esperti e ricevi aiuto il prima possibile.
Situazione 3: M.2 non viene visualizzato in Esplora file
Correzione 1. Inizializzare l’SSD M.2 e creare una nuova partizione su di esso
#1. Inizializza M.2
Passaggio 1. Premere i tasti “Windows + R”, digitare diskmgmt.msc e fare clic su “OK” per aprire Gestione disco.
Passaggio 2. Trova e fai clic con il pulsante destro del mouse sull’SSD M.2, quindi fai clic su “Inizializza disco”. Se il disco viene visualizzato come Offline, fai clic con il pulsante destro del mouse e seleziona Online.

Passaggio 3. Selezionare M.2 come GPT e fare clic su “OK” per accettare le modifiche.
#2. Creare partizioni su M.2
Passaggio 1. Fare clic con il pulsante destro del mouse sull’icona di Windows, quindi fare clic su “Gestione disco”.
Passaggio 2. Fare clic con il pulsante destro del mouse sullo spazio non allocato sull’SSD M.2 e selezionare “Nuovo volume semplice > Avanti”.

Passaggio 3. Impostare la dimensione della partizione, l’etichetta della partizione e il formato della partizione, quindi fare clic su “Fine” per completare.
Suggerimento bonus: recupera i dati da un SSD M.2 non riconosciuto
Dopo aver fatto riconoscere l’M.2 sul tuo computer, apri la partizione per controllare prima i file. Se tutto è a posto, congratulazioni. Puoi fermarti qui. Se alcuni file o tutti i dati sono mancanti, rivolgiti all’affidabile EaseUS Data Recovery Wizard per ricevere assistenza.
Qui, EaseUS Data Recovery Wizard e la sua potente funzionalità di recupero del disco rigido possono eseguire una scansione approfondita e trovare tutti i file mancanti sul disco M.2:
Passaggio 1. Eseguire la scansione dell’SSD : aprire EaseUS Data Recovery Wizard, selezionare l’SSD in cui sono stati persi i dati e fare clic sul pulsante “Cerca dati persi”.

Passaggio 2. Visualizza i risultati : al termine della scansione, trova i dati SSD persi utilizzando le opzioni “Filtro” e “Cerca” dopo aver selezionato le cartelle “File eliminati” e “Altri file persi”.

Passaggio 3. Recupera i file SSD : seleziona i dati desiderati e clicca sul pulsante “Recupera” per recuperare i file SSD persi.

💡 Suggerimento: puoi ripristinare i dati sui dischi locali, sui dischi rigidi esterni e anche sull’archiviazione cloud.
LEGGI ANCHE: A cosa serve fare il backup?
FAQ: Risolvi il problema dell’SSD M.2 non rilevato
1. Perché il mio SSD M.2 non viene visualizzato in Windows 10/11?
- Potrebbe essere disabilitato nel BIOS.
- Problemi di connessione tra SSD e scheda madre.
- Driver obsoleti o una lettera di unità mancante.
2. Cosa fare se l’SSD M.2 non è rilevato nel BIOS?
- Verifica che l’SSD M.2 sia installato correttamente.
- Configura il BIOS espandendo la sezione “Configurazione SATA” e impostandola come IDE.
- Salva le modifiche e riavvia il PC.
3. Come aggiornare i driver per l’SSD M.2?
- Premi Windows + X e vai su Gestione dispositivi.
- Espandi “Unità disco”, fai clic con il tasto destro sull’SSD M.2 e seleziona Aggiorna driver.
- Segui le istruzioni per cercare aggiornamenti online.
4. Come assegnare una lettera di unità all’SSD M.2?
- Apri Gestione disco premendo Windows + R e digitando
diskmgmt.msc. - Fai clic con il tasto destro sull’SSD e seleziona Cambia lettera e percorso dell’unità.
- Assegna una lettera disponibile e salva.
5. Perché il mio SSD M.2 non appare in Esplora file?
- Potrebbe non essere inizializzato o non avere partizioni.
- Apri Gestione disco, fai clic con il tasto destro sull’SSD e seleziona Inizializza disco.
- Crea una nuova partizione utilizzando lo spazio non allocato.
6. Come inizializzare un SSD M.2?
- Premi Windows + R, digita
diskmgmt.msce premi Invio. - Trova l’SSD M.2, fai clic con il tasto destro e seleziona Inizializza disco.
- Scegli GPT come stile di partizione e conferma.
7. Cosa fare se i dati sull’SSD M.2 non sono accessibili?
- Usa un software di recupero dati affidabile come EaseUS Data Recovery Wizard.
- Scansiona l’SSD, visualizza i risultati e recupera i file persi.
8. È possibile riparare un SSD M.2 danneggiato?
- Sì, puoi utilizzare strumenti professionali di riparazione o servizi specializzati.
- Per danni fisici o complessi, rivolgiti a un centro di recupero dati professionale.
9. Quali sono i sintomi di un SSD M.2 malfunzionante?
- Il disco non viene rilevato nel BIOS o in Gestione disco.
- Problemi di lentezza o mancato avvio del sistema operativo.
- Errori durante la lettura o scrittura dei dati.
10. Cosa fare se nessuna soluzione funziona?
- Controlla la compatibilità dell’SSD con la tua scheda madre.
- Verifica l’integrità fisica dell’SSD.
- Considera di contattare il supporto tecnico del produttore.